How to Install Chrome OS on Laptop and Convert to A Chromebook | MashTips
Create CloudReady Installation USB on Windows
- Download the CloudReady Home edition USB Maker for Windows from this link.
- Insert the USB drive into your PC that you’ll use to install CloudReady.
- Run the CloudReady USB maker and click Next.
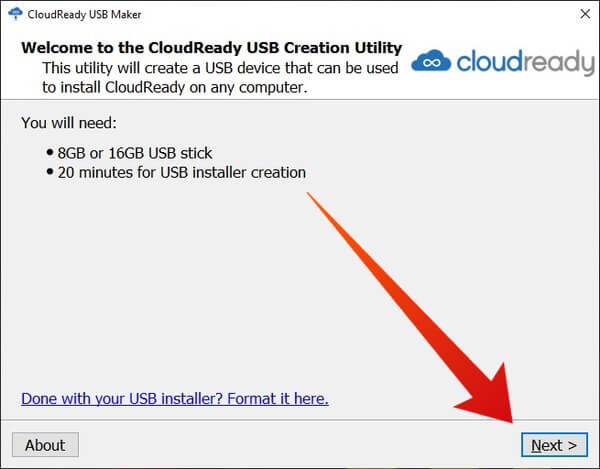
- Select whether you want to install the 64-bit version or the 32-bit version and click Next > Next. Most PCs or laptops released after 2012 are generally 64-bit.
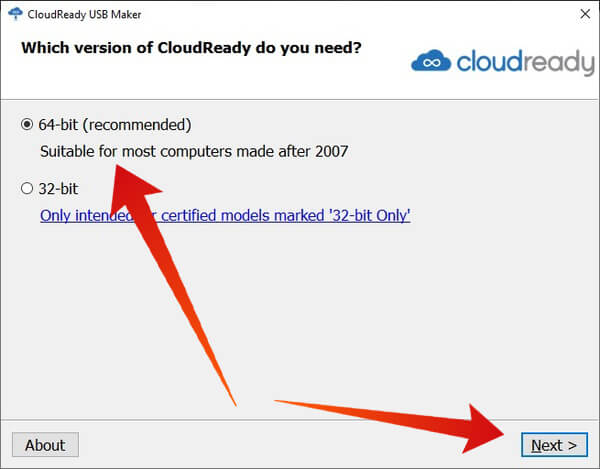
- Now select the USB drive you will use to install CloudReady and click Next.
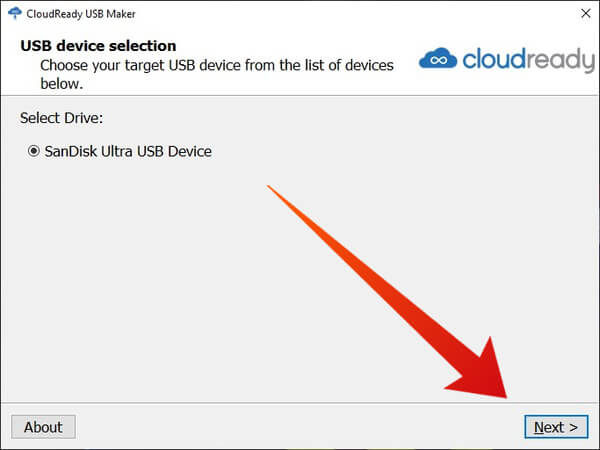
- The USB maker will then proceed to download the latest version of CloudReady onto your USB drive.
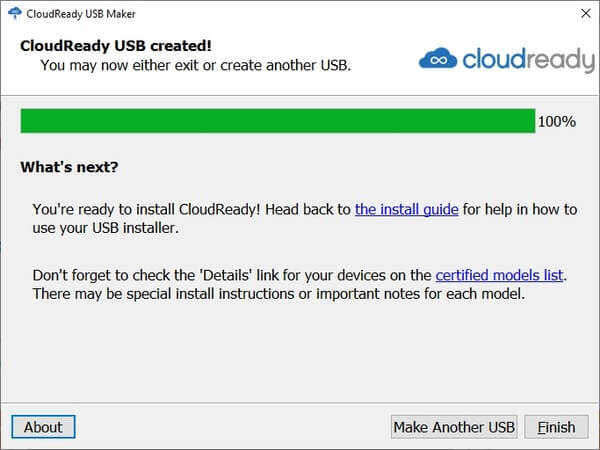
- Click Finish when done. The process can take a lot of time depending on the hardware and internet speed.
Install CloudReady on Laptop
Once CloudReady is installed on your USB drive, you can install Chrome OS on your PC or Mac. But before you do, it’ll be wise to make sure your hardware is fully compatible.
- Insert the USB drive in the USB port on your computer while it is turned off.
- Turn the computer on.
- If your computer boots straight into the default OS, you’ll have to change the boot order in BIOS.
- Alternatively, you can access the boot menu while the computer turns on and select the USB drive from there. Depending on the make and build of your PC or laptop, the method to access the boot menu can be very different. Therefore, we cannot discuss it here since it can be a whole different topic on its own.
- Wait for the CloudReady welcome screen to appear.
- Click Let’s Go.
- You’ll then be asked to connect to your WiFi network and then Sign in using your Google account.
- Your Google account keeps all your data such as installed apps, tabs, history, etc. synced.
- Complete the set up by following the on-screen prompts.
- You can skip everything and click Browse as a guest in the bottom left too.
- Once you’re on the desktop you can click around things and make sure everything works. For instance, whether or not you can change the brightness of the screen, speakers work, etc.
- If everything seems fine, click on the system tray in the bottom right and select Install OS.
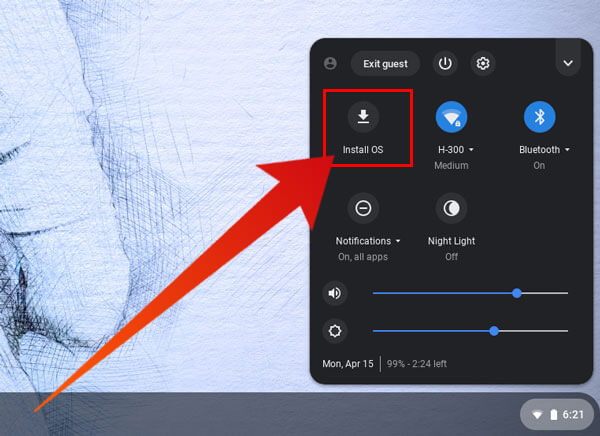
Không có nhận xét nào:
Đăng nhận xét