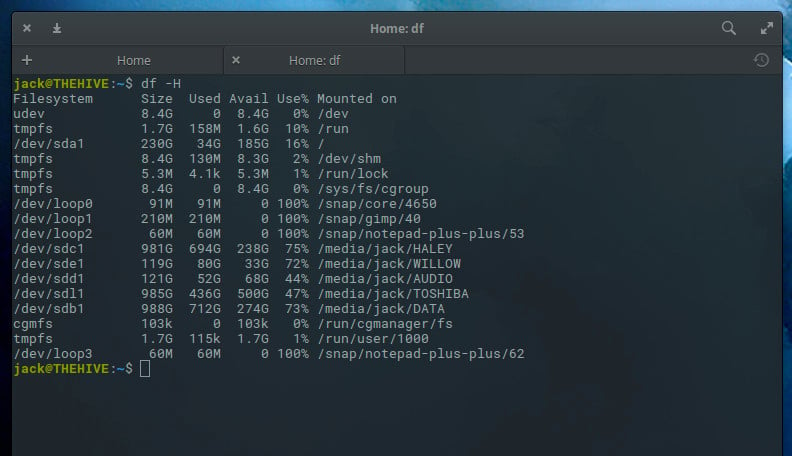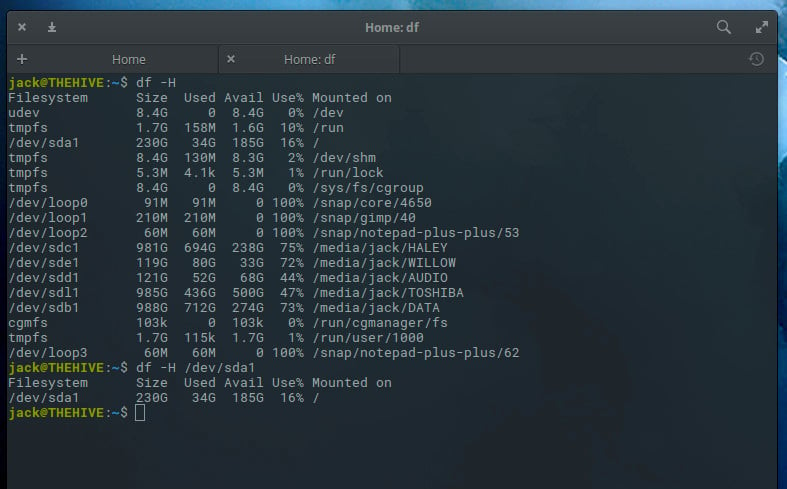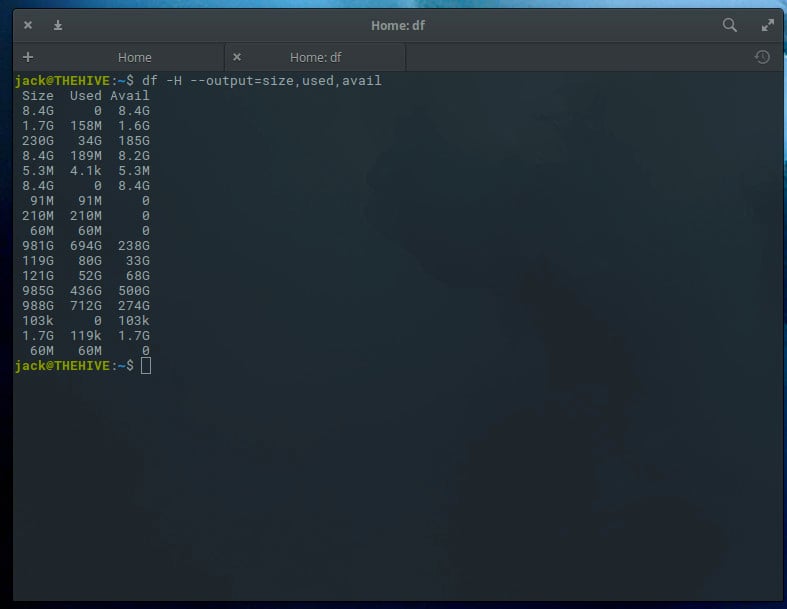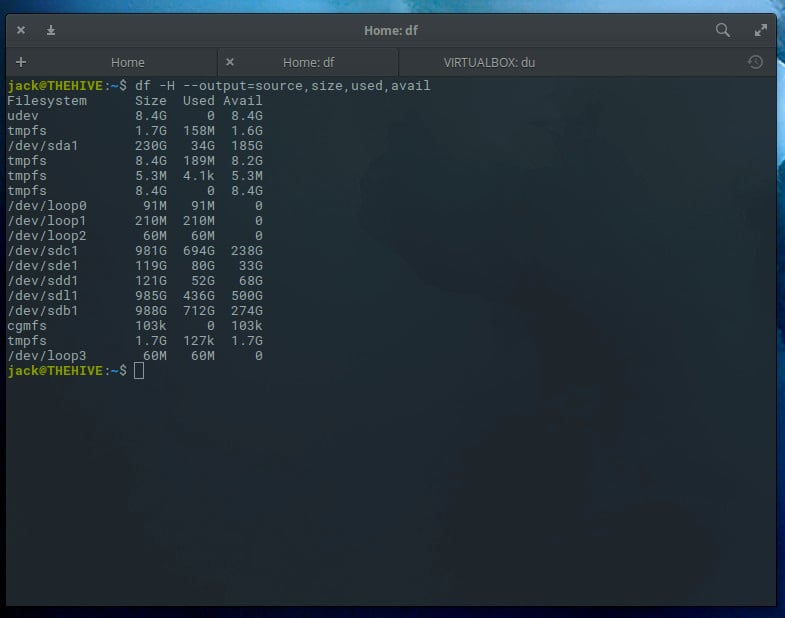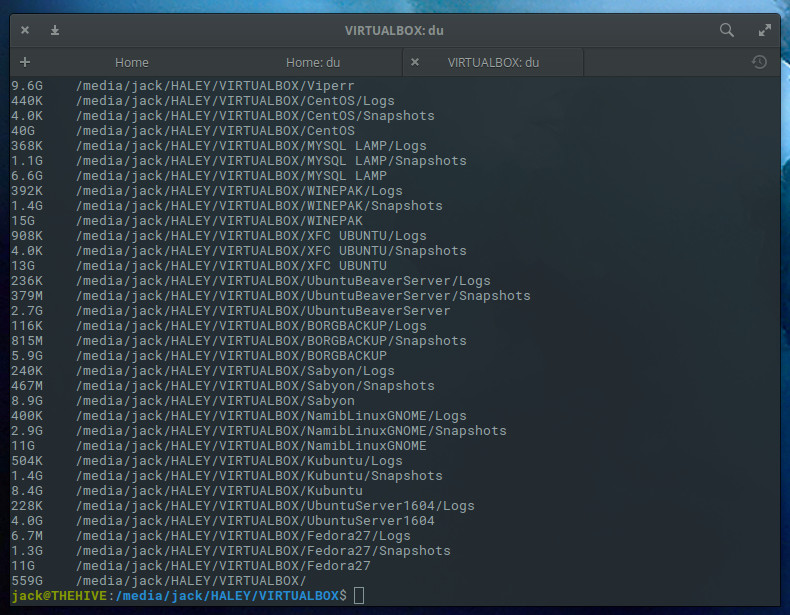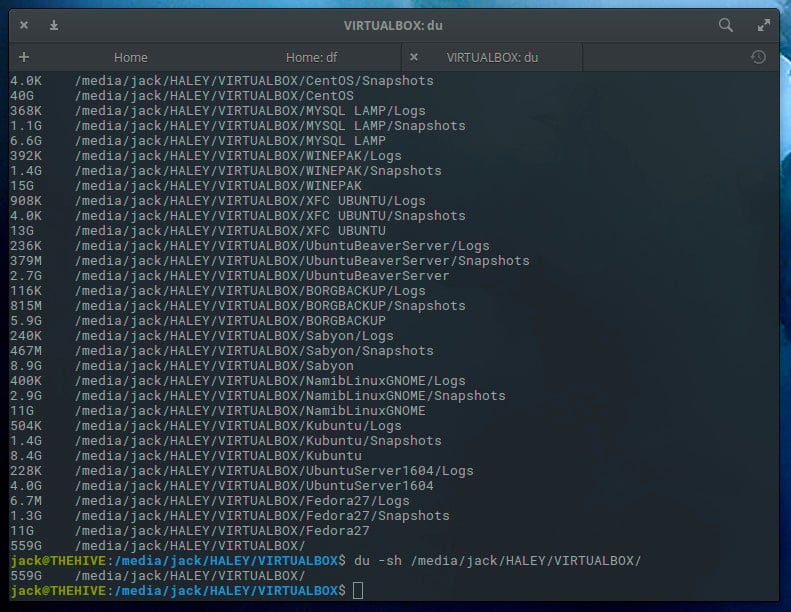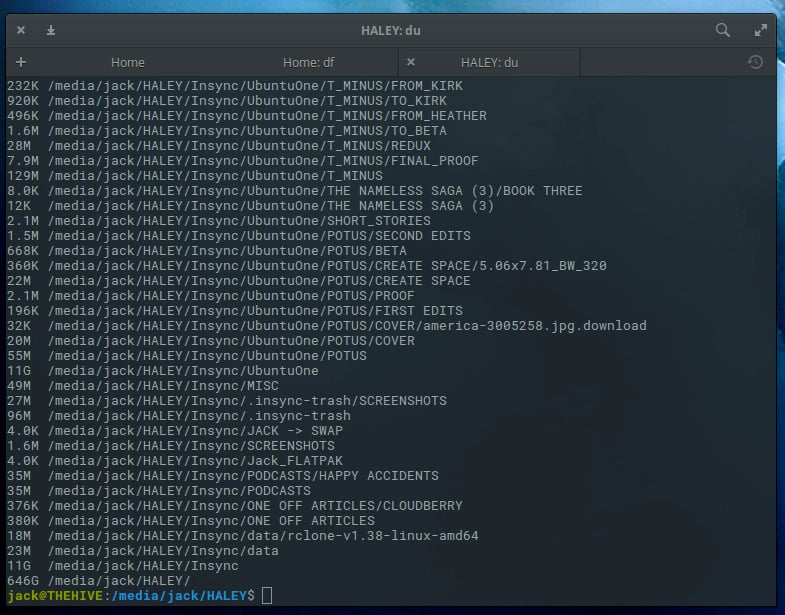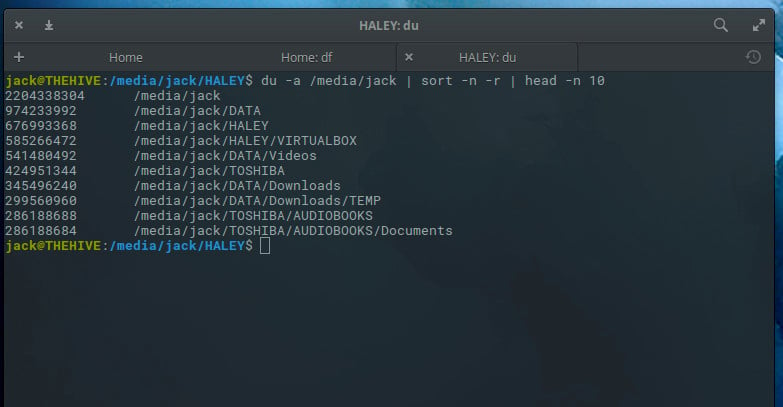https://www.linuxtechi.com/extend-lvm-partitions/
In this post, we will show you how to extend the size of lvm partition in linux with lvextend command on the fly.
Resizing the file system size is an important task of Linux admin’s profile. In Linux , LVM(Logical Volume Manager) provides the facility to increase and reduce the file system size. One of benefit of using lvm partition is that we can increase or decrease its size on the fly without any downtime. It is recommended to have lvm partitions in production Linux or UNIX servers.
Scenario : Suppose we have a LVM partition(/home) and running out of space and want to extend or increase file system size. So, to increase the size of the file system first we must see whether in volume group has free space or not. If the volume group has free space then use the below steps :
Step1) View Disk Usage of File System
Run df command followed by the file system to view total ,used and available disk space
[root@cloud home]# df -h /home/ Filesystem Size Used Avail Use% Mounted on /dev/mapper/vg_cloud-LogVol00 9.7G 9.2G 0 100% /home
As we can see above, /home is 100 % utilized.
Step 2) Check Free Space in Volume Group
To display volume group details, execute the vgdisplay or vgs command followed by volume group name,
# vgdisplay <Volume-Group-Name>
or
# vgs <Volume-Group-Name>
[root@cloud home]# vgdisplay vg_cloud --- Volume group --- VG Name vg_cloud System ID Format lvm2 Metadata Areas 1 Metadata Sequence No 4 VG Access read/write VG Status resizable MAX LV 0 Cur LV 3 Open LV 3 Max PV 0 Cur PV 1 Act PV 1 VG Size 27.01 GiB PE Size 4.00 MiB Total PE 6915 Alloc PE / Size 5256 / 20.53 GiB Free PE / Size 1659 / 6.48 GiB VG UUID 1R89GB-mIP2-7Hgu-zEVR-5H02-7GdB-Ufj7R4
Output above confirms that we 6.48 GB free space in the volume group (vg_cloud)
Step 3) Increase the size with lvextend Command
Run below lvextend command to extend the file system,
[root@cloud ~]# lvextend -L +2G /dev/mapper/vg_cloud-LogVol00 Extending logical volume LogVol00 to 11.77 GiB Logical volume LogVol00 successfully resized
Above command will extend the file system size by 2GB. You can also specify the size in MB , just replace G with M.
If you want all free space available in volume group to be added to file system then run
[root@cloud ~]# lvextend -l +100%FREE /dev/mapper/vg_cloud-LogVol00Now, run the resize2fs command to implement above size to file system.
[root@cloud ~]# resize2fs /dev/mapper/vg_cloud-LogVol00Note: You can also extend the file system size using single lvextnd command by adding -r at end, example is shown below
[root@cloud ~] lvextend -L +2G /dev/mapper/vg_cloud-LogVol00 -r
After running above command, you don’t need to resize2fs command.
Step 4) Verify File system Size after Extension
Re-run the df -h command followed by /home file system, now we can see that file system has been extended by 2 GB, before the extension size was 10 GB
[root@cloud ~]# df -h /home/ Filesystem Size Used Avail Use% Mounted on /dev/mapper/vg_cloud-LogVol00 12G 9.2G 1.9G 84% /home
That’s all from this post, I hope found it informative. Kindly do post your queries and feedback in below comments sections.
1023 sudo lsblk
1024 sudo pvs
1025 growpart -h
1026 sudo yum -y install cloud-utils-growpart
1027 growpart -h
1028 sudo pvs
1029 sudo growpart /dev/sda 2
1030 sudo lsblk
1031 dh -H
1032 df -H
1033 sudo lsblk
1034 df -hT
1035 sudo xfs_growfs -h
1036 sudo xfs_growfs -d /
1037 df -hT
1038 sudo lsblk
1039 sudo growpart /dev/sda2 1
1040 history
1041 sudo pvresize /dev/sda2
1042 dh -h
1043 df -h
1044 sudo pvs
1045 sudo lsklb
1046 sudo lsblk
1047 sudo vgs
1048 df -h
1049 sudo lvextend -r -l +100%FREE /dev/mapper/centos-root
1050 df -hT | grep mapper
1051 sudo xfs_growfs /
1052 df -hT